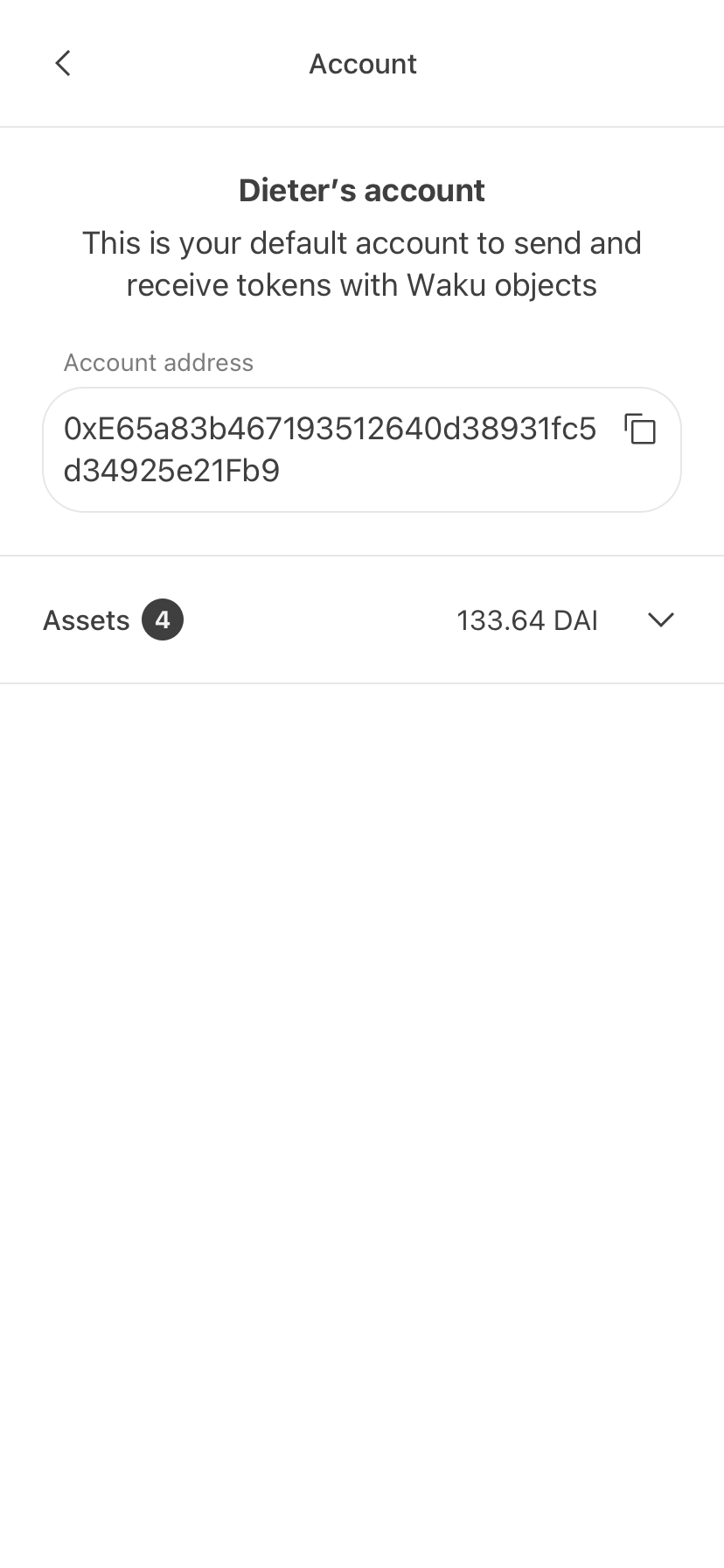Identity
To use Waku Chat you can create a new identity or connect an existing one. If you already have a connected identity on your device, you can simply unlock it with your password.
Create a new identity
If you don't have an identity, you can simply create a new one directly within Waku Chat.
Chats list
Once you connected an identity, the default view shows a list of your chats. If you don't have any active chats, you're prompted to invite someone to chat.
Invite to chat
You can invite someone to chat by showing a QR code or sharing a invite link. If the invitee is connected to Waku Chat, a new chat will appear on top of the chat list. The invite to chat can be accepted or declined by accessing the new chat from the list.
Invite link landing
If the invitee is not connected to Waku Chat, the invite link leads to a specific landing page where it's possible to connect or create a new identity.
Private chat
Private chats allow two persons to exchange messages privately. My messages are shown in italics to the right side of the screen.
Group chat
Group chats allow more members to exchange messages privately. Messages from other people (on the left side of the screen) are displayed with the avatar image and name of person that posted the message in the group.
Group settings
From the “Group settings” page it's possible to change the group details (name and picture) and view a list of all group members. I can invite people to the group and also invite group members that are not yet in my contacts to chat privately.
Invite to group
As a member of a group, I can invite people from my contacts list (anyone I have a private chat with) to join the group.
Create group
From the “Invite to chat” page I can easily create a group chat. I can invite people from my contacts (anyone I have a private chat with) to join the new group.
Images
Images can be posted to a chat by using the “+” button close to the message input. It's possible to add a text message along with an image(s) post.
Viewing images in-chat
Posted images previews are inserted directly in the chat following the messages layout grid.
Viewing images fullscreen
Tapping or clicking on an image preview from the chat opens it in fullscreen view. If the post contains multiple images, they open as a navigable gallery.
Waku Objects
Waku Objects can be added to a chat by using the “+” button close to the message input. By selecting “Waku Object” I see a list of all available Waku Objects.
Waku Objects messages
Waku Objects can generate in-chat messages to display important information and key actions directly to chat members. These messages vary depending on each Waku Object, but are built according to a standardized layout system. A Waku Object message should always contain a link to access that Waku Object full view.
Waku Objects in-chat notifications
To reduce noise and fatigue in the chat, most of Waku Objects activity should not trigger in-chat messages, but use a notification system combined with the in-chat navigation. From there, I can easily access the Waku Object full view and see the latest activity and more information.
Waku Objects full view
The complete experience of a Waku Object can be accessed through its Waku Object full view. Each Waku Object full view is different but should follow some usability and layout guidelines to ensure a consistent experience.
Identity & Settings
By tapping on the button with my avatar (in the top-right corner of the chats list view) I can access the “Identity & Settings” page.
Waku Objects
Under “Identity & Settings > Waku Objects” I can find a list of all Waku Objects and find all the instances (including the non-active ones) for each Waku Object.
Account
Under “Identity & Settings > Account” I can view and copy my account address and see a complete list of available assets and balances.
Password & Recovery
Under “Identity & Settings > Password & Recovery” I can change my password, backup my recovery phrase or disconnect my identity from the current browser.
Contacts list
Under “Identity & Settings > Contacts list” I can view a list of all my contacts. I can select a contact and go to the contact page where I can access our private chat or remove it from my contacts list.
Chat appearance
Under “Identity & Settings > Chat appearance” I can change and preview the appearance of Waku Chat.
International
Under “Identity & Settings > International” I can change the interface language, date and time formats.
Desktop view
By tapping on the button with my avatar (in the top-right corner of the chats list view) I can access the “Identity & Settings” page.